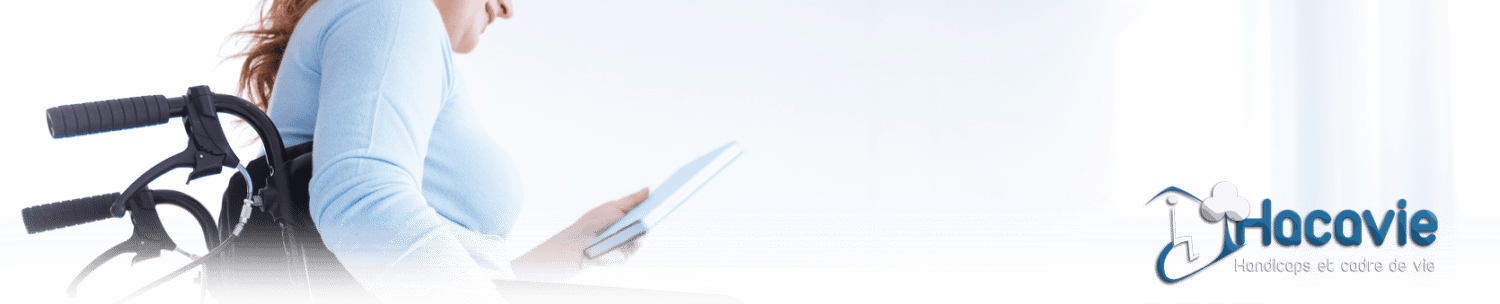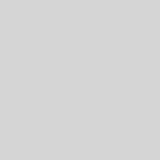Essai du logiciel Windows Control 2 de chez Tobii Dynavox
Type du produit : Logiciel de contrôle de la navigation
Nom commercial : Windows Control 2
Fabriqué par : Tobii Dynavox
DESCRIPTION
Équipé d’un PC Eye Plus, nous avons testé le logiciel de contrôle de la navigation pour eye tracker : le Windows Control 2. Suite à l’installation, une clé d’activation doit être notifiée soit au clavier manuel par un aidant soit via le clavier virtuel (activé par un accès rapide). Ce logiciel est compatible avec les différents eye tracker tels que PC Eye Mini et PC Eye Plus. Une fois les paramètres d’affichage complétés (informer l’emplacement de l’eye tracker par rapport à l’écran), différents profils de calibrage sont paramétrables afin d’obtenir rapidement un profil adapté à chaque utilisateur (très utile dans les structures pouvant contenir de nombreux utilisateurs pour une seule commande oculaire).
Le calibrage est très simple et rapide : il suffit de fixer les points affichés à l’écran et effectuer, un test afin de voir si le calibrage a été efficace et si une amélioration doit être faite afin d’être le plus efficient possible. Un retour visuel de votre positionnement vous indique si votre installation est correcte : la barre colorée précise la distance par rapport à la commande oculaire. Pour bien se positionner, il faut être placé à environ 60 cm de l’eye tracker. Si le curseur ne figure toujours pas sur le vert, il faut s’intéresser aux conditions environnementales (éclairage imposant, reflet, lunettes sans traitement anti reflet …). Vous pouvez à tout moment re-calibrer l’appareil si besoin. Un tutoriel comprenant de nombreuses informations (avec photos, vidéos explicatives) facilitent l’apprentissage de cet outil.
Pour sélectionner une tâche, il faut se rendre sur la barre des tâches. Par exemple avec le clic gauche :
- Fixer l’icône signifiant le clic gauche
- Si l’icône devient blanc, cela signifie qu’il est activé
- Fixer la zone où le double clic est nécessaire
- Le double clic se produit sur l’élément
Les types d’activation
Il existe différents types d’activation : au nombre de 3, ils permettent de combler de nombreux besoins :
- Sélection primaire : il suffit de « glisser »le regard sur la tâche afin de l’activer. Activation la plus rapide.
- Sélection secondaire : il suffit de fixer brièvement la tâche. Un zoom lent se produit avant l’activation.
- Sélection tertiaire : il faut fixer plus longtemps que la sélection secondaire. Un menu s’ouvrira afin de sélectionner une tâche dite « continue ».
La tâche « continue » demeure active une fois sélectionnée. Il ne sera donc plus nécessaire de l’activer à nouveau. Pour la désactiver, le regard doit se diriger vers la barre des tâches jusqu’à ce que la tâche concernée n’apparaisse plus en surbrillance.
L’activation :
Le logiciel peut se lancer automatiquement à l’ouverture de l’ordinateur. L’activation peut se faire uniquement avec le regard ou par le regard couplé avec un contacteur. Un retour visuel est à sélectionner : style horloge, point ou aucun retour visuel (avec 15 couleurs au choix et 3 choix de tailles). Le choix de la durée de fixation pour l’activation ou l’utilisation du clavier est paramétrable allant de 225 à 1800 millisecondes. Pour désactiver la sélection, il faut détourner le regard de l’écran. De plus, vous pouvez modifier l’intensité et la vitesse du zoom.
La barre des tâches comprend :
- Glisser-déplacer
- Clic gauche
- Clic droit
- Déplacement du curseur
- Écrire
- Faire défiler
- Double clic
- Paramètres
- Raccourcis
La taille de la barre ainsi que la liste des tâches précédentes peuvent être modifiées.
Touche raccourci : via la barre des tâches, vous pouvez afficher les touches raccourcis donnant un accès rapide à un certain nombre de fonctions et actions utiles sous le système d’exploitation Windows telles que le volume, l’assistant vocal de Windows Cortana … A savoir que les icônes contenant une « épingle » contiennent des sélections multiples. Par exemple, vous avez un accès direct vers Cortana, l’assistant vocal de Windows.
Clavier : un clavier visuel permet d’écrire à l’aide de la commande oculaire.
Il est doté d’une prédiction de mots SwiftKey : il apprend la façon dont vous écrivez, les mots et les phrases souvent utilisés afin de s’adapter constamment à votre style d’écriture personnel. Un retour sonore valide la sélection de la lettre. Il est possible de faire afficher le clavier virtuel en haut ou en bas de l’écran.
Le « Controller » :
Constamment ouvert quand Windows Control est utilisé, il permet un accès rapide pour :
- mettre en pause ou réactiver Windows Control 2,
- ouvrir la fenêtre « état de suivi » afin de vérifier si votre positionnement par rapport à l’eye tracker est bon,
- réduire cette fenêtre,
- ouvrir les paramètres totalement accessibles via l’eye tracker.
Contrôle d’environnement
Avec Windows Control 2 et EyeR, vous avez la possibilité de contrôler votre environnement par infrarouge à l’aide de la commande oculaire. Remote virtuel est le logiciel intégré à Windows Control 2 proposant deux façons de paramétrer une connexion infrarouge :
- Soit via des télécommandes pré-programmées. Il y a un grand choix de marques d’appareils. Une fois la marque sélectionnée, la télécommande peut toujours être éditée après.
- Soit en programmant des télécommandes manuellement. La manipulation est très simple : il suffit de sélectionner le bouton à enregistrer, par exemple la touche « 1 », et de pointer la télécommande en direction du récepteur Eye R et d’appuyer sur le bouton correspondant.
Plusieurs télécommandes peuvent être programmées. Et vous pouvez passer d’une télécommande à une autre facilement.
TARIFS
- à partir de 684.69 € TTC
- Windows Control 2 est inclus avec la commande oculaire PC eye plus et PC Eye Mini et Eye Mobile Plus.
- Pour les personnes possédant l’ancienne version de Windows Control, le prix est de 114.99 € TTC.
POINTS POSITIFS
- Efficace
- Nombreux paramètres s’adaptant aux différents besoins
- Les raccourcis apportent un gain de temps
- Eye-R et contrôle d’environnement infrarouge
POINTS À AMÉLIORER
- Une note ou un pourcentage de précision suite au calibrage permettrait de savoir si le calibrage a été de qualité ou s’il doit être refait
- Ajout d’un retour vocal de ce que l’on écrit avec le clavier virtuel
- Activation par clignement d’un œil ou des deux yeux.
ALEXANDRE JOOS
ERGOTHÉRAPEUTE